X(旧Twitter)で発生するトラブルとして、「プロフィールの変更ができない」と悩んでいる方は多いでしょう。名前や誕生日、自己紹介の変更がうまくいかない場合、いくつかの原因と対処法があります。
そこでこの記事では、Xでプロフィール変更ができない問題について詳しく解説し、具体的な対策方法を提供します。これにより、スムーズにプロフィールを変更し、Xをより快適に利用できるようになるでしょう。
・プロフィール写真の設定が名前変更に必要なこと
・名前変更には24時間に2回までの制限があること
・エラー131やエラー0の原因と対処法
・アカウント凍結時の対処方法
Xでプロフィールの変更ができない問題の原因と対処法

ポイント
・Xで名前やプロフィールが変更できない場合の対処法は?
・エラー131が表示されてXのプロフィールが変更できない場合
・エラー0が表示されてプロフィール変更が出来ない場合の対処法
・凍結などのペナルティでプロフィールが変更できない場合
・Xのプロフィール変更で誕生日を変更できない場合の原因と対処法
・Xのプロフィール変更回数には制限がある
Xで名前やプロフィールが変更できない場合の対処法は?
X(旧Twitter)でプロフィールの名前を変更できない場合、まず試していただきたいのは、プロフィール写真を設定することです。プロフィール写真が設定されていないと、名前を変更する項目が表示されないことがあります。プロフィール写真を追加してから、再度名前の変更を試みてください。
次に、インターネット接続の確認も重要です。安定したWi-Fi環境やモバイルデータ通信を使用することで、接続の問題を回避できます。特に電波が弱い場所ではなく、安定したインターネット接続を確保してください。
また、Xアプリが最新バージョンであることを確認しましょう。アプリが古いバージョンのままでは、不具合が発生する可能性があります。アプリストアで最新バージョンにアップデートしてから、再度試してみてください。
名前変更には制限があり、24時間以内に2回までしか変更できないことも覚えておきましょう。制限を超えて変更しようとすると、エラーが発生するため、24時間以上待ってから再度試してみてください。
さらに、アプリでの変更がうまくいかない場合、ブラウザ版Xを使用して名前を変更する方法もあります。ブラウザ版で試すことで、アプリの不具合を回避できることがあります。
これらの対処法を試しても名前の変更ができない場合は、Xサポートに問い合わせて、詳細なサポートを受けることをおすすめします。以上の手順を踏むことで、多くの名前変更の問題が解決できるでしょう。
エラー131が表示されてXのプロフィールが変更できない場合
X(旧Twitter)でプロフィールを変更しようとした際に、エラー131が表示されることがあります。このエラーは、特定の状況下で発生するため、以下の原因と対処法を確認してください。
まず、エラー131が発生する主な原因として、名前を短期間に何度も変更したことが挙げられます。Xでは、プロフィールの名前変更に制限があり、短期間で複数回の変更を試みるとエラーが発生することがあります。この場合、名前の変更は24時間以上待ってから再度試みてください。
次に、アプリのバージョンが古い場合にもエラー131が発生することがあります。アプリが最新バージョンでないと、不具合が生じる可能性があります。アプリストアからXアプリを最新バージョンにアップデートし、再度プロフィールの変更を試してみましょう。
また、インターネット接続が不安定な場合にもこのエラーが表示されることがあります。安定したWi-Fi環境やモバイルデータ通信を使用することで、接続の問題を避けることができます。インターネット接続を確認し、再度試してください。
さらに、ブラウザ版Xでプロフィールの変更を試みるのも一つの方法です。アプリでの変更がうまくいかない場合でも、ブラウザ版であれば問題が解決することがあります。ブラウザ版Xにログインし、プロフィールを変更してみましょう。
最後に、これらの対処法を試してもエラー131が解決しない場合は、Xサポートに問い合わせて詳しいサポートを受けることをおすすめします。サポートチームに連絡する際は、発生しているエラーの詳細を伝えると、スムーズに対応してもらえます。
エラー0が表示されてプロフィール変更が出来ない場合の対処法

X(旧Twitter)でプロフィールを変更しようとした際に「エラー0」が表示されることがあります。このエラーが発生する原因と対処法について詳しく説明します。
まず、エラー0の主な原因の一つに、名前や自己紹介欄に使用できない記号が含まれていることがあります。Xでは特定の記号や文字の使用が制限されており、それらを使用すると変更が保存できません。この場合、名前や自己紹介から記号を削除して再度保存を試みてください。
次に、インターネット接続の問題もエラー0の原因となることがあります。安定したインターネット接続を確保するために、Wi-Fi接続の確認やモバイルデータ通信の利用を推奨します。接続が不安定な場合、再接続やルーターの再起動を試みてください。
さらに、Xアプリやウェブブラウザのバージョンが古いことも原因となります。アプリストアでXアプリを最新バージョンにアップデートし、ブラウザも最新の状態に更新してください。これにより、多くの不具合が解消されることがあります。
また、使用しているキーボードアプリが問題を引き起こすこともあります。特にShimejiなどのサードパーティ製キーボードアプリを使用している場合、一時的に無効にしてからプロフィールの変更を試みてください。これで問題が解決することがあります。
最後に、これらの方法を試してもエラー0が解決しない場合は、ブラウザ版Xを利用して変更を試みることをおすすめします。アプリで発生するエラーがブラウザ版では発生しないことがあります。
これらの対処法を実施することで、エラー0の問題を解決し、プロフィールの変更が可能になるでしょう。問題が解決しない場合は、Xサポートに問い合わせて詳細なサポートを受けることが有効です。
凍結などのペナルティでプロフィールが変更できない場合
X(旧Twitter)でプロフィールの変更ができない原因として、アカウントが凍結されている可能性があります。凍結されると、プロフィールの変更が一時的に制限されることがあります。ここでは、凍結されたアカウントの対処法について説明します。
まず、アカウントが凍結された場合、Xにログインすると「アカウントがロックされています」や「一部の機能が制限されています」といったメッセージが表示されます。この状態を確認したら、凍結の原因を理解することが重要です。主な原因としては、スパム行為、セキュリティの問題、攻撃的なポストなどが考えられます。
次に、凍結を解除するための手順として、Xから送られてきたメッセージに従って対応することが必要です。多くの場合、アカウントの所有者であることを確認するために、電話番号やメールアドレスの確認が求められます。これを完了することで、凍結が解除されることがあります。
また、Xサポートに問い合わせることも有効です。サポートに連絡する際は、アカウントが凍結された理由と、実行した対策について詳細に説明すると良いでしょう。これにより、スムーズに対応してもらえる可能性が高まります。
さらに、凍結を防ぐためには、Xの利用規約やガイドラインを遵守することが重要です。特にスパム行為や不適切なポストを避けることが大切です。これにより、アカウントが再び凍結されるリスクを減らすことができます。
最後に、凍結解除後は、アカウントのセキュリティを強化するために、パスワードの変更や二段階認証の設定を行うことをおすすめします。これにより、アカウントの安全性を高めることができます。
以上の対処法を実施することで、凍結されたアカウントを回復し、プロフィールの変更が再び可能になるでしょう。
Xのプロフィール変更で誕生日を変更できない場合の原因と対処法
X(旧Twitter)でプロフィールの誕生日を変更できない場合、いくつかの原因が考えられます。ここでは、その原因と対処法について詳しく説明します。
まず、考えられる原因の一つに、13歳未満もしくは18歳未満の誕生日を設定しようとしていることがあります。
Xは対象年齢が13歳以上であるため、誕生日を13歳未満に設定することはできません。13歳未満に設定しようとした場合、凍結のペナルティ対象となります。
また、Xでは18歳未満のユーザーが一部のコンテンツにアクセスできないように制限を設けています。そのため、18歳未満の誕生日に変更しようとすると、エラーが発生することがあります。この場合、18歳以上の誕生日を設定してください。
次に、誕生日の変更回数に制限があることも原因となります。Xでは、プロフィールの誕生日を何度も変更できないように制限が設けられています。一度変更した後、再度変更しようとするとエラーが発生することがあります。この場合、制限が解除されるまでしばらく待つ必要があります。
また、Xアプリやウェブブラウザのバージョンが最新でない場合にも問題が発生することがあります。アプリやブラウザを最新バージョンにアップデートすることで、誕生日の変更が可能になることがあります。まずは、アプリストアやウェブサイトでアップデートを確認してください。
さらに、インターネット接続が不安定な場合も、誕生日の変更に影響を与えることがあります。安定したWi-Fiやモバイルデータ通信を利用しているか確認し、再度試してみてください。
最後に、これらの対処法を試しても誕生日の変更ができない場合は、Xサポートに問い合わせることをおすすめします。サポートに連絡する際は、発生している問題の詳細を伝えると、迅速に対応してもらえる可能性が高まります。
以上の対処法を試すことで、Xのプロフィールで誕生日を変更できるようになるはずです。問題が解決しない場合は、サポートに問い合わせてさらなるサポートを受けてください。
Xのプロフィール変更回数には制限がある
X(旧Twitter)でプロフィールの変更回数に関する制限について知っておくことは重要です。特に、名前や生年月日などの変更には回数制限が設けられています。ここでは、変更回数に関する制限とその対処法について詳しく説明します。
まず、Xではプロフィールの名前を24時間以内に2回までしか変更できないという制限があります。この制限を超えて名前を変更しようとすると、「操作を完了できませんでした」といったエラーメッセージが表示されることがあります。この場合、次の名前変更は24時間以上待ってから再度試みてください。
次に、生年月日の変更にも制限があります。特に18歳未満のユーザーは、誕生日を18歳以上に変更することができません。これは、未成年が年齢を偽って特定のコンテンツにアクセスするのを防ぐための措置です。一度生年月日を設定すると、変更できる回数も限られているため、誕生日を変更する際には注意が必要です。
さらに、プロフィール全体の編集にも一定の制限が存在します。短期間で何度もプロフィール情報を変更すると、スパム行為とみなされてアカウントが一時的にロックされる可能性があります。このため、頻繁に変更を行う場合は、変更内容を一度にまとめて行うことをおすすめします。
対処法としては、まず変更回数の制限に達した場合、一定期間待つことが最も簡単で確実な方法です。また、変更が必要な場合には、事前に全ての変更内容を考えておき、一度にまとめて行うようにしましょう。これにより、不要な変更を避けることができます。
また、プロフィールの変更ができない場合には、アプリやブラウザの最新バージョンを使用しているか確認してください。最新バージョンを使用することで、変更時の不具合を回避できる可能性があります。
最後に、これらの対処法を試しても問題が解決しない場合は、Xサポートに問い合わせて詳細なサポートを受けることをおすすめします。サポートに連絡する際は、具体的な問題の内容を伝えるとスムーズに対応してもらえます。
上記以外でXのプロフィール変更ができない場合の解決策

ポイント
・プロフィールの編集ボタンがない場合の対処法
・トラブル発生時の対処法①:インターネット接続を確認しよう
・トラブル発生時の対処法②:Xアプリをアップデートしよう
・トラブル発生時の対処法③:アカウントに再ログインしてみよう
・トラブル発生時の対処法④:デバイスを再起動してみよう
・記事のまとめ
プロフィールの編集ボタンがない場合の対処法
そもそもプロフィールを編集するボタンが見つからない、という場合があります。この問題はXを始めて間もない人に多いケースです。
この問題は、Xでアカウントを作成するチュートリアルがまだ完了していない場合に起こります。まずは仮の内容で良いので、一度プロフィール欄に何かを入力し、保存しましょう。そうすることで、「プロフィールを編集」のボタンが表示されるようになります。
万が一、それ以外の場合でプロフィールの編集ボタンが見つからない場合、Xアプリやブラウザのバージョンが古い可能性があります。アプリやブラウザを最新バージョンにアップデートすることで、編集ボタンが表示されるようになることがあります。アプリストアやウェブサイトでアップデートを確認し、最新バージョンに更新してください。
また、インターネット接続が不安定な場合も、編集ボタンが表示されない原因となることがあります。安定したWi-Fiやモバイルデータ通信を利用しているか確認し、接続状況を改善してから再度試してみてください。
さらに、キャッシュが溜まっていることが問題の原因となることもあります。アプリやブラウザのキャッシュをクリアすることで、正常に動作することがあります。設定メニューからキャッシュをクリアし、再度編集を試みてください。
最後に、これらの対処法を試しても編集ボタンが表示されない場合は、ブラウザ版Xを使用して編集を試みることをおすすめします。アプリでの問題がブラウザ版では発生しないことがあります。
トラブル発生時の対処法①:インターネット接続を確認しよう
インターネット接続が不安定な場合、X(旧Twitter)のプロフィール編集が正常に行えないことがあります。ここでは、インターネット接続を確認し、改善する方法について詳しく説明します。
まず、最も簡単な方法として、デバイスのWi-Fi接続を確認します。Wi-Fi接続が不安定な場合、電波の強い場所に移動することで接続が改善されることがあります。特にルーターから遠い場所にいる場合は、ルーターに近づいて再度接続を確認してください。
次に、Wi-Fi接続を一度切断してから再接続することも試してください。設定メニューからWi-Fiをオフにし、数秒後に再度オンにすることで、接続がリセットされ、問題が解決することがあります。
また、ルーター自体を再起動する方法も有効です。ルーターの電源を一度切り、数分後に再度電源を入れることで、接続がリフレッシュされます。これにより、多くの接続問題が解消されることがあります。
モバイルデータ通信を利用している場合は、デバイスの設定メニューからモバイルデータ通信が有効になっているか確認してください。モバイルデータ通信が有効であっても、電波状況が悪い場合は一度機内モードをオンにし、数秒後にオフにすることで接続がリセットされることがあります。
さらに、他のアプリやウェブサイトが正常に動作するか確認することも重要です。もし他のアプリやサイトでも接続が不安定な場合、インターネット全体に問題がある可能性があります。この場合は、インターネットプロバイダーに問い合わせて、回線状況を確認してください。
最後に、デバイス自体の再起動も試してください。デバイスの電源を切り、数分後に再度電源を入れることで、接続がリセットされ、問題が解決することがあります。
これらの方法を試すことで、インターネット接続の問題を特定し、改善することができます。接続の問題が解決すれば、Xのプロフィール編集もスムーズに行えるようになるでしょう。
トラブル発生時の対処法②:Xアプリをアップデートしよう
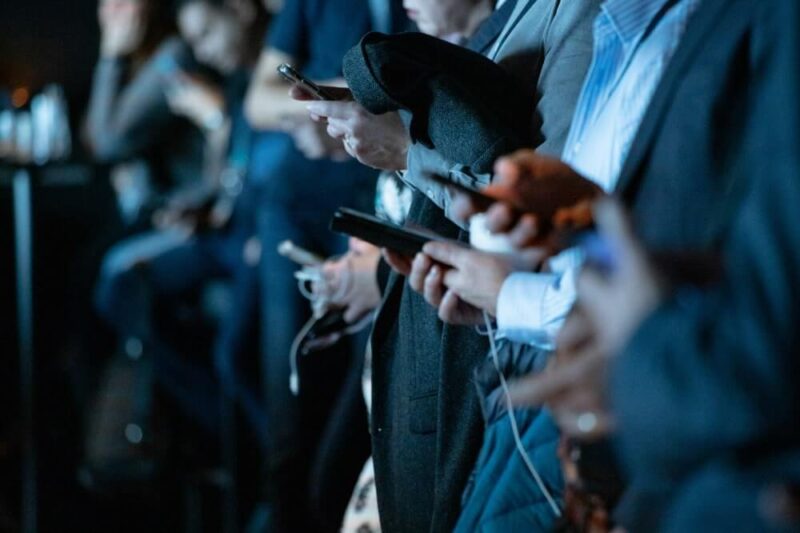
X(旧Twitter)アプリをアップデートすることは、プロフィール変更の問題を解決するために重要です。ここでは、Xアプリをアップデートする方法について詳しく説明します。
まず、iPhoneを使用している場合のアップデート方法です。以下の手順を実行してください。
- App Storeを開く:ホーム画面でApp Storeのアイコンをタップします。
- プロフィールアイコンをタップ:画面の右上にあるプロフィールアイコンをタップします。
- アップデートを確認:スクロールして「利用可能なアップデート」セクションを見つけます。
- Xアプリを探す:リストの中からXアプリを探します。
- アップデートボタンをタップ:Xアプリの横にある「アップデート」ボタンをタップします。
これで、iPhoneでXアプリが最新バージョンにアップデートされます。
次に、Androidを使用している場合のアップデート方法です。以下の手順を実行してください。
- Google Playストアを開く:ホーム画面でGoogle Playストアのアイコンをタップします。
- メニューアイコンをタップ:画面の左上にある三本線のメニューアイコンをタップします。
- 「マイアプリ&ゲーム」を選択:メニューから「マイアプリ&ゲーム」を選択します。
- アップデートを確認:アップデートが必要なアプリのリストが表示されます。
- Xアプリを探す:リストの中からXアプリを見つけます。
- アップデートボタンをタップ:Xアプリの横にある「アップデート」ボタンをタップします。
これで、AndroidでXアプリが最新バージョンにアップデートされます。
また、アップデートが表示されない場合は、手動でアプリを更新することも可能です。アプリをアンインストールしてから再度インストールすることで、最新バージョンに更新されます。ただし、この方法を試す前にアプリ内のデータが消える可能性があることに注意してください。
これらの手順を実行することで、Xアプリを最新バージョンにアップデートし、プロフィール変更の問題を解決できる可能性が高まります。最新バージョンにすることで、多くの不具合が解消され、快適にアプリを使用できるでしょう。
トラブル発生時の対処法③:アカウントに再ログインしてみよう
X(旧Twitter)でプロフィールの変更がうまくいかない場合、アカウントに再ログインすることが有効な対処法です。ここでは、アカウントに再ログインする手順を詳しく説明します。
まず、Xアプリを使用している場合の手順です。
- アプリを開く:Xアプリのアイコンをタップして開きます。
- プロフィールアイコンをタップ:画面の左上にあるプロフィールアイコンをタップします。
- 「設定とプライバシー」を選択:メニューから「設定とプライバシー」をタップします。
- 「アカウント」を選択:次に表示される画面で「アカウント」をタップします。
- 「ログアウト」をタップ:アカウント設定画面で「ログアウト」を選択します。確認メッセージが表示された場合、「ログアウト」を再度タップして確定します。
- 再ログイン:ログアウトが完了したら、再度Xアプリを開き、ログイン画面でユーザー名とパスワードを入力してログインします。
次に、ウェブブラウザを使用している場合の手順です。
- Xのウェブサイトにアクセス:ブラウザでX(旧Twitter)の公式サイトにアクセスします。
- プロフィールアイコンをクリック:画面の右上にあるプロフィールアイコンをクリックします。
- 「設定とサポート」を選択:ドロップダウンメニューから「設定とサポート」をクリックします。
- 「ログアウト」を選択:メニューから「ログアウト」をクリックし、確認メッセージが表示されたら「ログアウト」を再度クリックして確定します。
- 再ログイン:ログアウトが完了したら、再度Xの公式サイトにアクセスし、ログイン画面でユーザー名とパスワードを入力してログインします。
再ログインすることで、セッションのリセットや一時的な不具合が解消されることがあります。また、キャッシュのクリアも効果的です。アプリやブラウザのキャッシュをクリアしてから再ログインすると、さらに問題解決の可能性が高まります。
これらの手順を実行することで、アカウントの再ログインがスムーズに行え、プロフィールの変更が正常に行えるようになるでしょう。もし問題が解決しない場合は、Xサポートに問い合わせてさらなるサポートを受けてください。
トラブル発生時の対処法④:デバイスを再起動してみよう
X(旧Twitter)でプロフィールの変更がうまくいかない場合、デバイスを再起動することが有効な対処法の一つです。ここでは、iPhone、Android、Windows、Macそれぞれのデバイスを再起動する方法を詳しく説明します。
まず、iPhoneの場合の再起動方法です。
- iPhone X以降:サイドボタンと音量調整ボタンのどちらかを同時に長押しします。
- スライダーをドラッグ:画面に表示される「スライドで電源オフ」のスライダーを右にドラッグして電源をオフにします。
- 再起動:デバイスの電源が完全にオフになった後、サイドボタンを再度長押ししてAppleロゴが表示されるまで待ちます。
次に、Androidの場合の再起動方法です。
- 電源ボタンを長押し:電源ボタンを数秒間長押しします。
- 再起動オプションを選択:画面に表示されるメニューから「再起動」または「リブート」をタップします。
- 再起動の確認:確認メッセージが表示された場合、「OK」または「再起動」をタップしてデバイスを再起動します。
次に、Windowsの場合の再起動方法です。
- スタートボタンをクリック:画面の左下にあるスタートボタンをクリックします。
- 電源アイコンをクリック:メニューの右下にある電源アイコンをクリックします。
- 再起動を選択:表示されるオプションから「再起動」を選択し、デバイスを再起動します。
最後に、Macの場合の再起動方法です。
- Appleメニューをクリック:画面の左上にあるAppleロゴをクリックします。
- 「再起動」を選択:ドロップダウンメニューから「再起動」を選択します。
- 再起動の確認:確認メッセージが表示された場合、「再起動」をクリックしてデバイスを再起動します。
再起動を行うことで、デバイスの一時的な不具合やキャッシュの問題が解消されることがあります。これにより、Xアプリやウェブブラウザが正常に動作するようになり、プロフィールの変更が可能になることが多いです。
これらの手順を実行することで、デバイスを再起動し、問題が解決することを期待できます。再起動後も問題が続く場合は、他の対処法やサポートに問い合わせることを検討してください。
「Xでプロフィールの変更ができない……原因と対処法を解説!」のまとめ
この記事の内容をまとめると、以下の通りです。
- プロフィール写真を設定する
- インターネット接続を確認する
- Xアプリを最新バージョンにアップデートする
- 名前変更は24時間に2回までの制限がある
- ブラウザ版Xで変更を試みる
- Xサポートに問い合わせる
- エラー131が発生する場合、名前変更回数を確認する
- インターネット接続が不安定な場合、安定した接続を確保する
- エラー0が表示された場合、使用できない記号を削除する
- キーボードアプリの不具合を確認する
- 凍結されたアカウントは電話番号やメールアドレスの確認を行う
- プロフィールの誕生日は13歳未満や18歳未満に変更できない
- アカウント凍結の原因を理解し、対応する
- Xアプリやブラウザのキャッシュをクリアする
- プロフィール編集ボタンが見つからない場合はアカウント設定を完了する


