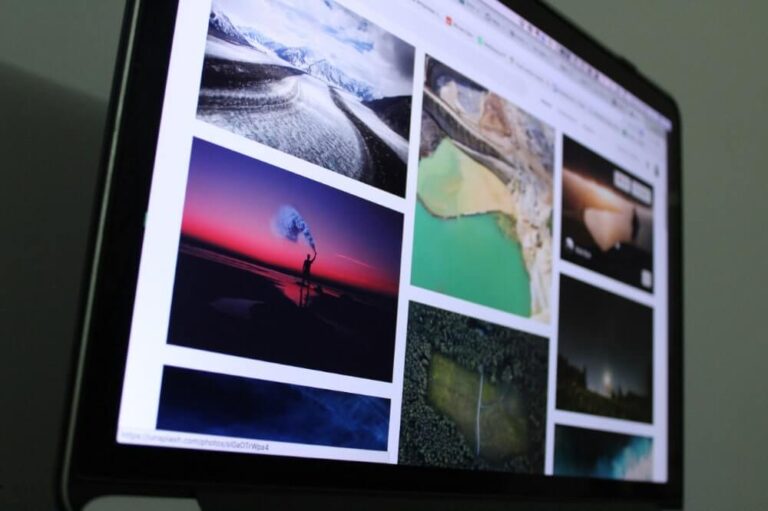X(旧Twitter)でURLをシェアした際に、サムネイル画像が表示されない問題に悩んでいる方は多いでしょう。サムネイルは視覚的なインパクトを与え、投稿の魅力を高めるために重要な要素です。
この記事では、XでURLを貼った際にサムネイルを表示させる方法や、サムネイルが表示されない原因とその解決策を詳しく解説します。適切な設定と対策を行うことで、効果的なリンク付き投稿を実現しましょう。
- Xでサムネイルが表示されない主な原因
- Xでリンク付き画像を投稿する方法
- サムネイルの重要性とその効果
- OGPタグの設定とCard Validatorでの確認方法
XでURLを貼った際にサムネイルを表示させる方法を解説!
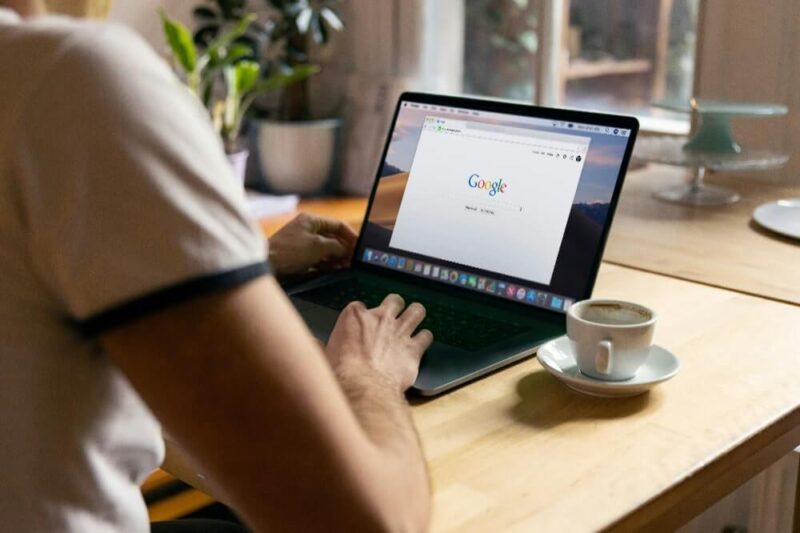
・Xでサムネイルが表示されない原因は?
・Xでリンク付き画像を投稿する方法
・Xのサムネイルって重要なの?
・Card Validatorでのサムネイル確認方法
・XでのOGP設定方法
・アイキャッチ画像が表示されない場合の対策
Xでサムネイルが表示されない原因は?
X(旧Twitter)でサムネイルが表示されない原因はいくつかあります。これを理解することで、問題をスムーズに解決できるでしょう。
まず、メタデータの不足が挙げられます。Xでサムネイルを表示させるためには、リンク先のページに適切なOGP(Open Graph Protocol)タグが設定されている必要があります。これが不足していると、Xはサムネイルを生成できません。
次に、X側のキャッシュの問題です。Xはリンク先のサムネイルを一度キャッシュすると、その後の変更をすぐには反映しないことがあります。これは、以前に取得した情報を使い続けるためです。こういった場合、キャッシュをクリアするか、しばらく待つことで解決することが多いです。
さらに、サーバーの設定問題も考えられます。リンク先のサーバーがXのクローラー(自動的に情報を取得するプログラム)のアクセスをブロックしている場合、サムネイルが表示されません。これには、サーバーの設定を見直し、クローラーのアクセスを許可することが必要です。
また、ブラウザのキャッシュが原因であることもあります。ブラウザが古い情報を保持していると、新しいサムネイルが表示されないことがあります。この場合、ブラウザのキャッシュをクリアすることで問題が解決することが多いです。
最後に、画像のサイズや形式の問題もあります。Xがサポートしている画像のサイズや形式に合わない場合、サムネイルが表示されないことがあります。例えば、画像のサイズが大きすぎる場合や、対応していない形式の場合です。
これらの原因を把握し、適切に対処することで、Xでサムネイルが表示されない問題を解決できるでしょう。
Xでリンク付き画像を投稿する方法
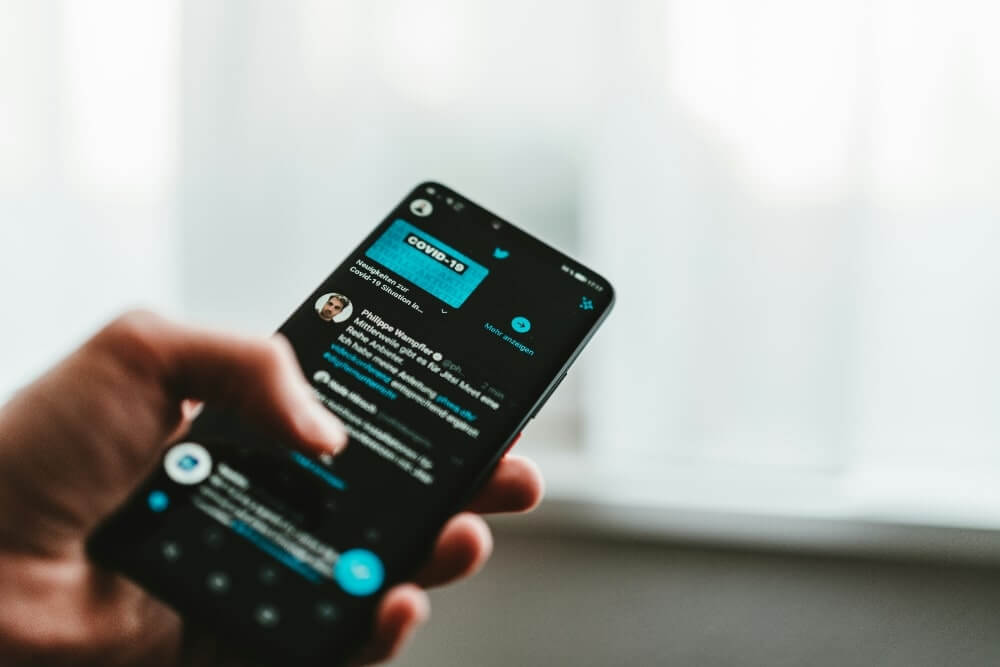
X(旧Twitter)でリンク付き画像を投稿する方法は、以下の手順で簡単に行えます。このやり方を知っていれば、投稿の視覚的な魅力を高めることができます。
まず、X Adsに登録します。これは広告を作成するためのツールですが、リンク付き画像を無料で投稿するためにも使用できます。支払い方法を設定する必要がありますが、実際に料金が発生することはありませんので安心してください。
次に、X Adsにログインし、広告アカウントを作成します。アカウントの国とタイムゾーンを選択し、必要な情報を入力します。これが完了すると、画像をアップロードできる「クリエイティブタブ」が表示されます。
次に、リンク付き画像を作成します。クリエイティブタブで「単一メディア」を選択し、投稿したい画像をアップロードします。ここで、画像のサイズや形式に注意してください。最大5MBまでの画像がアップロード可能です。
続いて、遷移させたいURLを入力します。ランディングページで「ウェブサイト」を選択し、リンクを貼り付けます。次に、投稿文を入力します。これには、リンクをクリックしてもらうための簡潔で魅力的なメッセージを含めます。
最後に、投稿ボタンを押す前に広告用のチェックボックスを外します。これで、投稿が無料で行われます。投稿文、ヘッドライン、ウェブサイトURLのすべてが入力されていることを確認し、「ポスト」をクリックします。
これらの手順を踏むことで、Xでリンク付き画像を効果的に投稿できます。視覚的なインパクトを持たせることで、ユーザーの注意を引きやすくなりますので、ぜひ試してみてください。
Xのサムネイルって重要なの?
X(旧Twitter)でサムネイル画像を表示させることは、投稿の効果を高めるために非常に重要です。ここでは、その理由について具体的に説明します。
まず、視覚的なインパクトが挙げられます。サムネイル画像がある投稿は、テキストのみの投稿に比べて目を引きやすくなります。視覚的な要素はユーザーの注意を引き、投稿内容に興味を持ってもらいやすくなります。これにより、クリック率やエンゲージメントが向上することが期待できます。
次に、情報の補完です。サムネイル画像は、投稿の内容を視覚的に補完する役割を果たします。例えば、記事やブログのリンクをシェアする際に、その内容を一目で伝えるための画像があると、ユーザーは内容を理解しやすくなります。これにより、リンクをクリックして詳細を確認しようとする動機づけが強まります。
また、ブランド認知度の向上にも寄与します。統一感のあるサムネイル画像を使用することで、ブランドや個人の認知度を高めることができます。特定のデザインや色を使用することで、ユーザーはその画像を見ただけで、投稿者が誰であるかを認識しやすくなります。これにより、ブランドの一貫性を保つことができます。
さらに、SEO(検索エンジン最適化)にも効果があります。適切に設定されたサムネイル画像は、検索エンジンに対してページの内容を伝える役割も果たします。これにより、検索結果での表示が改善され、より多くのユーザーにリーチできる可能性が高まります。
最後に、ユーザーエクスペリエンスの向上です。サムネイル画像が表示されることで、ユーザーは投稿内容を直感的に理解でき、クリックするかどうかの判断がしやすくなります。これにより、ユーザーが求めている情報に素早くアクセスできるため、満足度が向上します。
これらの理由から、Xでのサムネイル画像の表示は非常に重要です。適切に設定し、視覚的な魅力を高めることで、投稿の効果を最大限に引き出しましょう。
Card Validatorでのサムネイル確認方法

X(旧Twitter)でサムネイルが正しく表示されるかを確認するために、Card Validatorというツールを使用します。以下の手順で簡単に確認できますので、初めての方でも安心して行えます。
まず、Card Validatorにアクセスします。検索エンジンで「X Card Validator」と検索すると、公式サイトが表示されます。リンクをクリックして、Card Validatorのページに移動しましょう。
次に、確認したいURLを準備します。サムネイルを表示させたいページのURLをコピーしておきます。このURLをCard Validatorに入力するために必要です。
Card Validatorのページが開いたら、中央にある「Card URL」入力欄に先ほどコピーしたURLを貼り付けます。URLを入力したら、その下にある「Preview Card」ボタンをクリックします。
すると、右側にサムネイルのプレビューが表示されます。ここで、サムネイルが正しく表示されているかを確認します。意図した通りの画像、タイトル、説明文が表示されていれば設定は成功です。
もし、サムネイルが表示されない場合や、意図した内容と異なる場合は、メタタグの設定を見直します。特に、OGP(Open Graph Protocol)タグが正しく記述されているか確認してください。具体的には、以下のようなタグをHTMLヘッダーに追加する必要があります。
<meta property="og:image" content="画像のURL">
<meta property="og:title" content="ページのタイトル">
<meta property="og:description" content="ページの説明文">
また、X側のキャッシュの問題で最新の情報が反映されないことがあります。その場合は、再度Card Validatorで確認するか、時間を置いてからもう一度確認することをお勧めします。
最後に、サムネイルが正しく表示されることを確認できたら、実際にXで投稿してみましょう。これにより、投稿がどのように表示されるか最終確認できます。Card Validatorを使って事前に確認することで、安心してリンク付き投稿を行うことができます。
以上の手順で、Card Validatorを使ってサムネイルの確認ができます。ぜひ、このツールを活用して、魅力的な投稿を実現してください。
XでのOGP設定方法
X(旧Twitter)でOGP(Open Graph Protocol)を設定することは、リンク付き投稿の見栄えを良くし、クリック率を高めるために重要です。以下の手順に従って、簡単にOGP設定を行うことができます。
まず、OGPタグをHTMLに追加します。リンク先のページのHTMLヘッダー部分に以下のタグを追加する必要があります。これにより、Xに投稿した際に画像やタイトル、説明文が正しく表示されます。
<meta property="og:type" content="website" />
<meta property="og:title" content="ページのタイトル" />
<meta property="og:description" content="ページの説明文" />
<meta property="og:url" content="ページのURL" />
<meta property="og:image" content="画像のURL" />
ここでは、各タグの意味と設定方法について詳しく説明します。
まず、<meta property="og:type" content="website" />は、コンテンツの種類を指定します。通常のウェブページであれば、「website」と設定します。
次に、<meta property="og:title" content="ページのタイトル" />は、ページのタイトルを指定します。これがXでの投稿時に表示されるタイトルになります。
続いて、<meta property="og:description" content="ページの説明文" />は、ページの説明文を指定します。投稿に表示される要約として機能し、内容を簡潔に伝えます。
また、<meta property="og:url" content="ページのURL" />は、ページのURLを指定します。これはリンク先のアドレスを明示するためのものです。
最後に、<meta property="og:image" content="画像のURL" />は、サムネイル画像のURLを指定します。表示したい画像のURLを入力しますが、画像のサイズは推奨される仕様に合わせて設定することが重要です。
次に、設定を確認するためにXのCard Validatorを使用します。Card Validatorにアクセスし、先ほど設定したページのURLを入力して「Preview Card」をクリックします。これにより、X上でどのように表示されるかを確認できます。もし意図した通りに表示されない場合は、タグの内容を見直し、修正してください。
以上の手順でOGP設定を行うことで、Xでのリンク付き投稿が視覚的に魅力的になり、クリック率を向上させることができます。簡単な作業ですが、その効果は大きいため、ぜひ実践してみてください。
アイキャッチ画像が表示されない場合の対策
X(旧Twitter)でアイキャッチ画像が表示されない場合、いくつかの対策を試すことができます。以下の手順を順番に確認し、問題を解決してみましょう。
まず、OGP(Open Graph Protocol)タグの確認を行います。アイキャッチ画像が表示されない主な原因は、このタグが正しく設定されていないことにあります。リンク先のページのHTMLヘッダー部分に以下のようなタグが正しく設定されているか確認しましょう。
<meta property="og:image" content="画像のURL">
このタグがなければ、適切な画像URLを設定してください。
次に、X側のキャッシュの問題を解決します。Xは一度取得したサムネイルをキャッシュするため、変更がすぐに反映されないことがあります。こうした場合、XのCard Validatorツールを使ってキャッシュを更新します。Card ValidatorにURLを入力し、「Preview Card」をクリックすることで、キャッシュがクリアされ、最新のアイキャッチ画像が表示されるようになります。
また、サーバーの設定も確認する必要があります。リンク先のサーバーがXのクローラー(自動的に情報を取得するプログラム)のアクセスをブロックしている場合、画像が表示されません。サーバーの設定を見直し、クローラーのアクセスを許可する設定に変更してください。
さらに、ブラウザのキャッシュが原因で画像が表示されないこともあります。ブラウザはページを高速に表示するためにキャッシュを利用しますが、これが古い情報を保持していると最新の画像が表示されません。ブラウザのキャッシュをクリアし、ページを再読み込みすることで問題が解決することが多いです。Google Chromeでは、「Ctrl + Shift + R」や「Cmd + Shift + R」でスーパーリロードを実行できます。
最後に、画像のサイズや形式もチェックしてみましょう。Xがサポートしている画像のサイズや形式に合わない場合、アイキャッチ画像が表示されません。画像のサイズは最大5MBまで、形式はJPEGやPNGが推奨されます。これらの条件に合うように画像を調整して再度アップロードしてください。
これらの対策を順に試すことで、Xでアイキャッチ画像が表示されない問題を解決できるでしょう。適切な設定を行い、魅力的な投稿を目指しましょう。
Xでサムネイルを表示させる方法!キャッシュをクリアして解決する方法について

・ブラウザのキャッシュクリア方法
・レンタルサーバー側のキャッシュでサムネが表示されない場合も
・Xで画像URLを取得する方法
・それでも解決しない場合に!スーパーリロードを試してみよう
・記事のまとめ
ブラウザのキャッシュクリア方法
ブラウザのキャッシュをクリアすることで、最新の情報を表示させることができます。ここでは、主要なブラウザでのキャッシュクリア方法を説明します。
まず、Google Chromeの場合です。Windowsユーザーは、ブラウザを開き、右上のメニューアイコン(三つの縦ドット)をクリックします。次に「その他のツール」から「閲覧履歴を消去」を選択します。ここで、「キャッシュされた画像とファイル」にチェックを入れて、「データを消去」ボタンをクリックします。Macユーザーも同様の手順ですが、ショートカットキーの「Cmd + Shift + R」でもスーパーリロードができます。
次に、Mozilla Firefoxの場合です。ブラウザを開き、右上のメニューアイコン(三本の横線)をクリックします。「オプション」または「設定」を選択し、「プライバシーとセキュリティ」をクリックします。下にスクロールして「キャッシュされたウェブコンテンツ」のセクションにある「今すぐ消去」ボタンをクリックします。ショートカットキーの「Ctrl + Shift + R」または「Cmd + Shift + R」でスーパーリロードも可能です。
また、Microsoft Edgeの場合です。右上のメニューアイコン(三つの横ドット)をクリックし、「設定」を選択します。「プライバシー、検索、サービス」をクリックし、「閲覧データをクリア」のセクションで「クリアするデータの選択」をクリックします。「キャッシュされた画像とファイル」にチェックを入れ、「今すぐクリア」ボタンをクリックします。ショートカットキーの「Ctrl + Shift + R」も利用できます。
さらに、Safariの場合です。メニューバーから「Safari」をクリックし、「環境設定」を選びます。「詳細」タブをクリックし、「メニューバーに”開発”メニューを表示」にチェックを入れます。次に「開発」メニューから「キャッシュを空にする」を選択します。ショートカットキーの「Cmd + Option + E」でもキャッシュをクリアできます。
最後に、ブラウザキャッシュのクリアは、サムネイルが表示されない、ウェブページが更新されないなどの問題を解決するために有効です。これらの手順を覚えておくと、トラブルシューティングに役立ちますので、ぜひ試してみてください。
レンタルサーバー側のキャッシュでサムネが表示されない場合も
レンタルサーバー側のキャッシュ問題は、X(旧Twitter)でサムネイル画像が表示されない原因の一つです。ここでは、レンタルサーバーのキャッシュに関する問題とその対策について説明します。
まず、レンタルサーバーはサイトの表示速度を向上させるためにキャッシュを利用します。キャッシュとは、一度アクセスしたデータを一時的に保存しておき、再度アクセスする際に高速で表示する仕組みです。しかし、キャッシュが古い情報を保持している場合、Xでのサムネイル表示に影響を与えることがあります。
この問題を解決するためには、サーバーのキャッシュをクリアすることが有効です。レンタルサーバーごとにキャッシュのクリア方法は異なりますが、一般的な手順を以下に示します。
まず、レンタルサーバーの管理画面にログインします。管理画面の「キャッシュ管理」や「パフォーマンス設定」といった項目を探します。例えば、エックスサーバーの場合、「サーバーパネル」にアクセスし、「高速化・キャッシュ設定」メニューからキャッシュのクリアができます。
次に、キャッシュをクリアするオプションを選択します。これにより、サーバー上に保存されている古いデータが削除され、新しいデータが表示されるようになります。具体的な手順はレンタルサーバーのヘルプガイドやサポートページを参照してください。
また、サーバーキャッシュの設定を変更することも検討します。キャッシュの有効期限を短く設定することで、情報が頻繁に更新されるようになり、最新のデータが反映されやすくなります。これにより、Xでのサムネイル表示の問題が軽減されることがあります。
さらに、キャッシュプラグインを使用している場合は、その設定を見直すことも重要です。キャッシュプラグインは、ウェブサイトのパフォーマンスを向上させるために使われますが、設定が適切でないと最新の情報が反映されないことがあります。プラグインのキャッシュクリア機能を利用し、定期的にキャッシュを削除することを習慣にしましょう。
最後に、レンタルサーバーのキャッシュ問題を解決することで、Xでのサムネイル表示が改善されます。これにより、投稿の視覚的な魅力が増し、クリック率やエンゲージメントの向上が期待できます。定期的にキャッシュをクリアし、最新の情報が表示されるように心掛けましょう。
Xで画像URLを取得する方法

この記事のテーマとは少し異なりますが、Xのポストを共有する際、「投稿よりも画像を共有したい!」と感じることも多いでしょう。
X(旧Twitter)で画像のURLを取得する方法は、デバイスによって少し異なります。ここでは、PCとスマートフォンの両方での手順を説明します。
まず、PCでの方法です。PCを使用している場合、操作は非常に簡単です。以下の手順に従ってください。
- 取得したい画像が含まれているツイートを開きます。
- 画像を右クリックします。
- 表示されるメニューから「画像のURLをコピー」を選択します。
これで、画像のURLがクリップボードにコピーされました。必要な場所に貼り付けて使用してください。
次に、スマートフォンでの方法です。スマートフォンでは、少し手順が異なりますが、簡単に行えます。
iPhoneの場合
- Xアプリを開き、取得したい画像が含まれているツイートをタップします。
- 画像をタップして拡大表示します。
- 画像を長押しすると、オプションメニューが表示されます。
- 「共有」または「リンクをコピー」を選択します。
この方法で、画像のURLがコピーされます。コピーされたURLは、メモ帳などに貼り付けて確認できます。
Androidの場合
- Xアプリを開き、取得したい画像が含まれているツイートをタップします。
- 画像をタップして拡大表示します。
- 画像を長押ししてオプションメニューを表示します。
- 「新しいタブで画像を開く」を選択します。
- ブラウザで画像が開いたら、アドレスバーのURLをコピーします。
この手順で、Androidでも画像のURLを取得できます。
最後に、取得したURLは、他のプラットフォームやウェブサイトで画像を共有する際に便利です。ただし、画像の使用に関しては著作権に注意し、適切な範囲で利用するようにしましょう。
これらの手順を覚えておくと、必要な時に素早く画像のURLを取得できます。ぜひ試してみてください。
それでも解決しない場合に!スーパーリロードを試してみよう
ブラウザのスーパーリロードを行うことで、キャッシュを完全にクリアし、最新の情報を表示させることができます。ここでは、主要なブラウザごとのスーパーリロード方法を説明します。
Google Chrome(Windowsの場合)
- ブラウザを開きます。
- 「Shift」キーを押しながら、ブラウザの「更新」ボタンをクリックします。
- または、「Ctrl + Shift + R」または「Ctrl + F5」キーを同時に押します。
Google Chrome(Macの場合)
- ブラウザを開きます。
- 「Shift」キーを押しながら、ブラウザの「更新」ボタンをクリックします。
- または、「Cmd + Shift + R」キーを同時に押します。
Mozilla Firefox(Windowsの場合)
- ブラウザを開きます。
- 「Shift」キーを押しながら、ブラウザの「更新」ボタンをクリックします。
- または、「Ctrl + Shift + R」または「Ctrl + F5」キーを同時に押します。
Mozilla Firefox(Macの場合)
- ブラウザを開きます。
- 「Shift」キーを押しながら、ブラウザの「更新」ボタンをクリックします。
- または、「Cmd + Shift + R」キーを同時に押します。
Microsoft Edge(Windowsの場合)
- ブラウザを開きます。
- 「Shift」キーを押しながら、ブラウザの「更新」ボタンをクリックします。
- または、「Ctrl + Shift + R」または「Ctrl + F5」キーを同時に押します。
Safari(Macの場合)
- ブラウザを開きます。
- 「Shift」キーを押しながら、ブラウザの「更新」ボタンをクリックします。
- または、「Cmd + Option + E」キーを同時に押します。
これらの手順に従ってスーパーリロードを行うことで、ブラウザが保持している古いキャッシュを完全にクリアし、最新の情報を表示させることができます。特に、ウェブページのデザインや内容が更新されたにもかかわらず、古いバージョンが表示される場合に有効です。
ぜひこれらの方法を活用して、最新の情報を常に表示できるようにしましょう。
「XでURLを貼った際にサムネイルを表示させる方法を解説!」のまとめ
この記事の内容をまとめると、以下の通りです。
- Xでサムネイルが表示されない原因はメタデータ不足
- X側のキャッシュが原因でサムネイルが表示されないことがある
- サーバーの設定がXのクローラーをブロックしている場合がある
- ブラウザのキャッシュが原因でサムネイルが表示されないことがある
- 画像のサイズや形式がXの仕様に合わない場合がある
- Xでリンク付き画像を投稿するにはX Adsの登録が必要
- リンク付き画像投稿には支払い方法の設定が必要だが料金は発生しない
- クリエイティブタブで画像をアップロードし、URLを設定する
- 投稿前に広告用のチェックボックスを外す必要がある
- Xのサムネイルは視覚的なインパクトを与えるため重要
- サムネイルは情報を補完し、ユーザーの興味を引く
- ブランド認知度の向上にもサムネイルは役立つ
- 適切なサムネイルはSEO効果も期待できる
- Card Validatorを使用してサムネイル表示を確認する
- OGPタグの正しい設定がサムネイル表示に必要